Configuring Source Control in Retool
This laboratory focuses on configuring Retool with Github, a Source Control Management (SCM) provider. Additional documentation is provided here. This lab will demonstrate the use of an existing Space but can be configured without a Space as well.
Requirements
To configure Source Control you will need:
- Retool Enterprise Cloud or Self-hosted
- GitHub or GitHub Enterprise account instructions here
Steps
Create Github App
The GitHub App provides an API based mechanism that Retool uses to integrate Github functionality for managing changes in Retool Apps, Modules, Library Queries,and Workflows. Refer to the following documentation to configure / setup a GitHub App.
Create GitHub Repo
For this laboratory a single app, developed by a single team will be stored in the repository called retoolApp1.
- To create a repository login to your GitHub account and select New. The following form requires completion to define an initial empty repository:
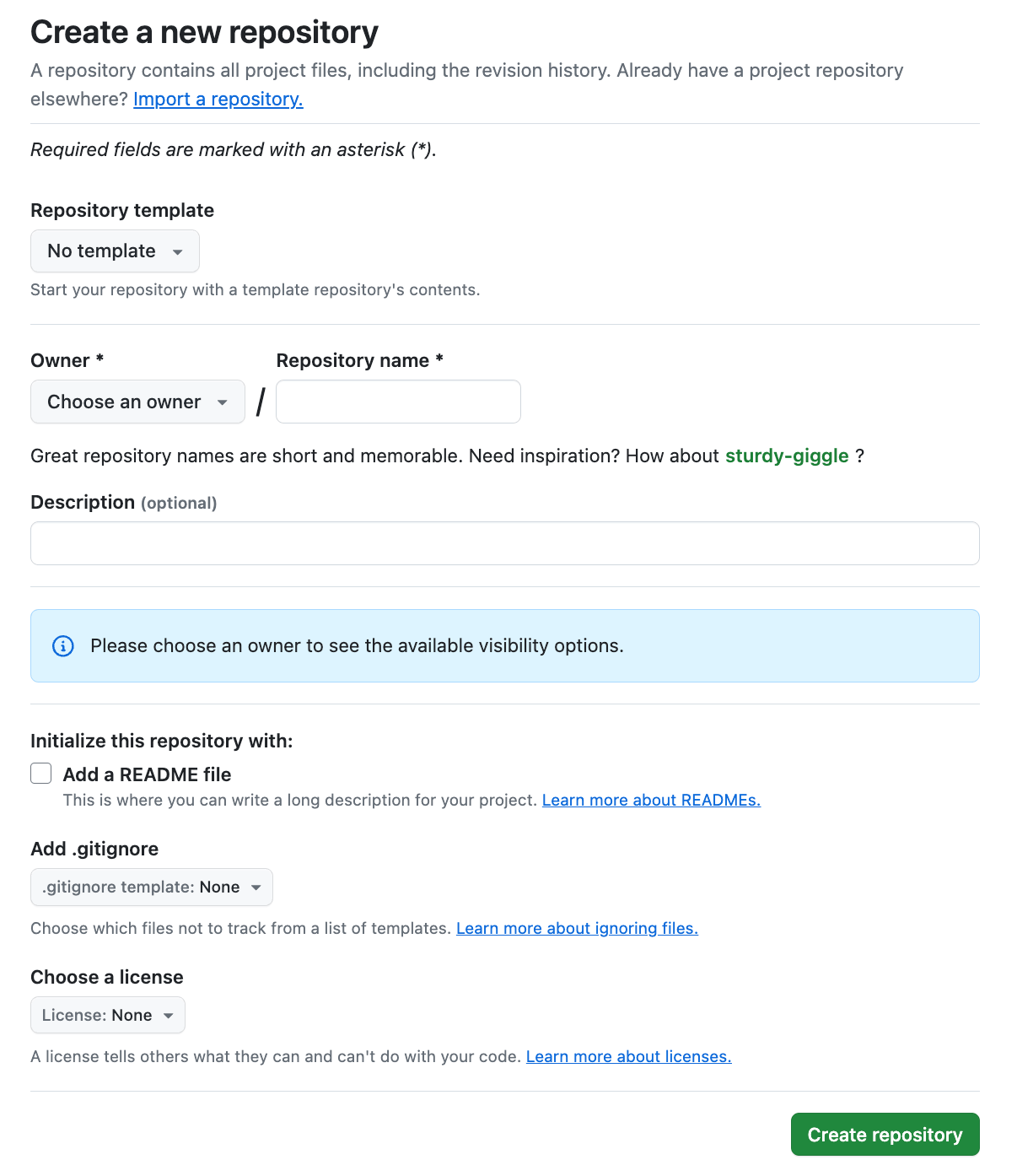
- Select the
owner,repository name,description, select Add a README file, specify Add .gitignore and license if applicable. The following is an example of the form completed.
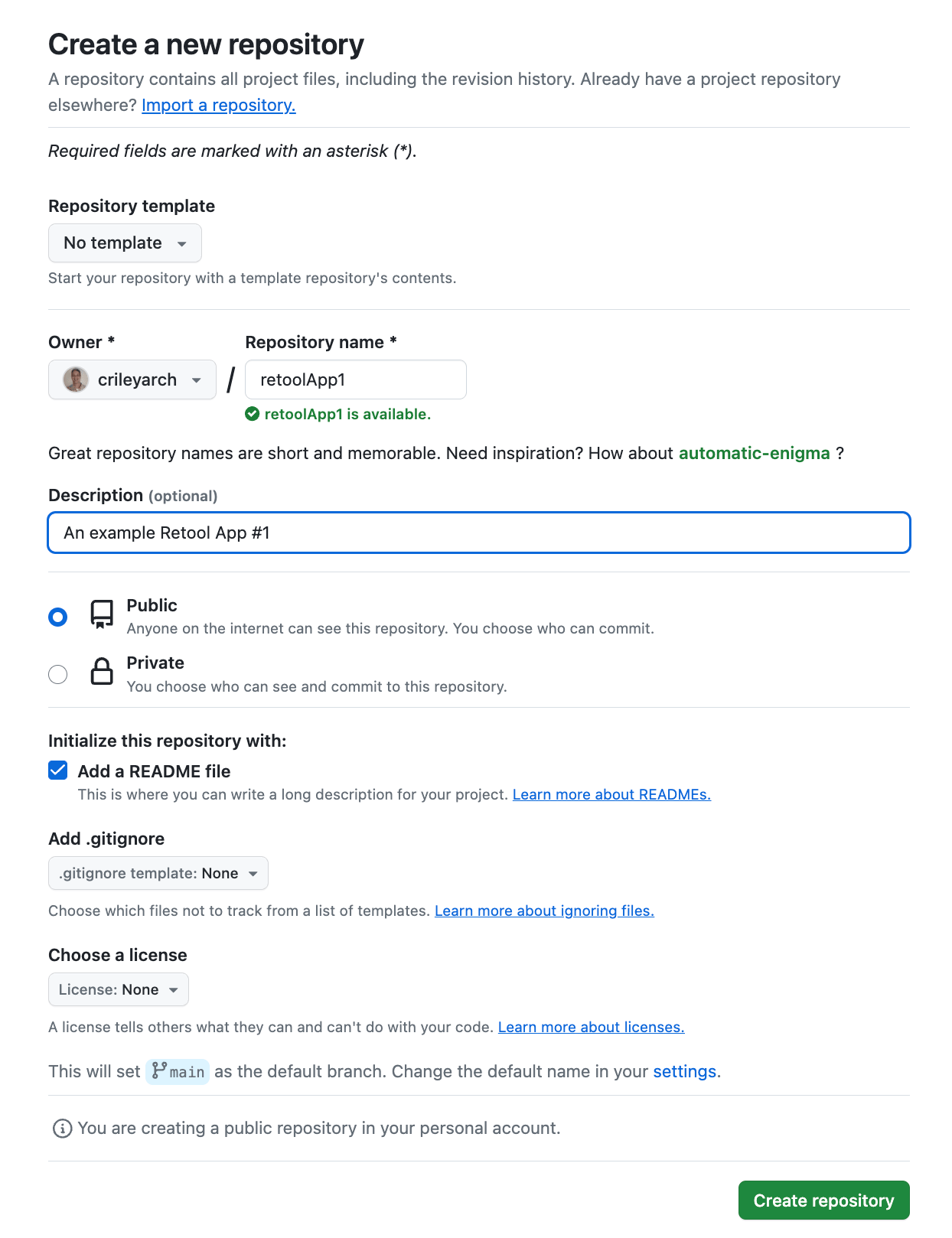
- Select Create repository.
Add GitHub Repo to GitHub App
Once the repository is created, it needs to be added to the previously created GitHub App so it is accessible to Retool.
- In GitHub select Settings > Applications > Installed GitHub Apps > (your GitHub App) > Configure
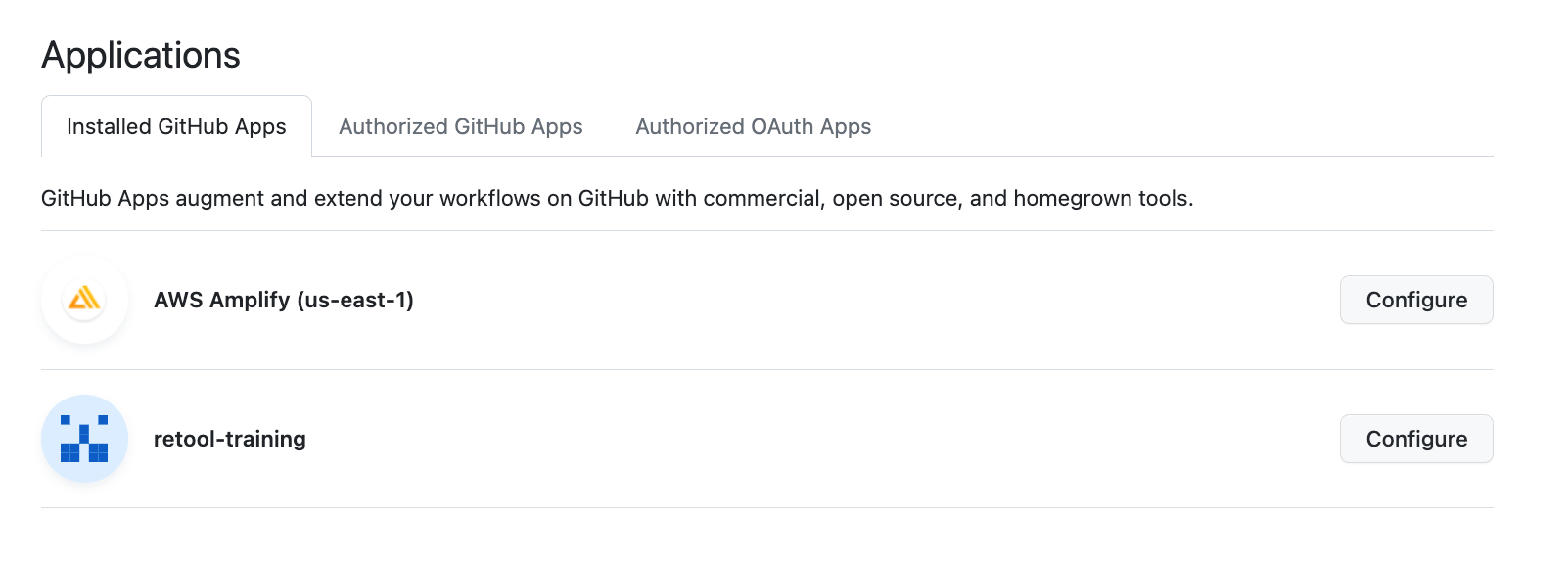
- Repository Access is exposed and the respository can be selected via Select repositories as seen in the following figure.
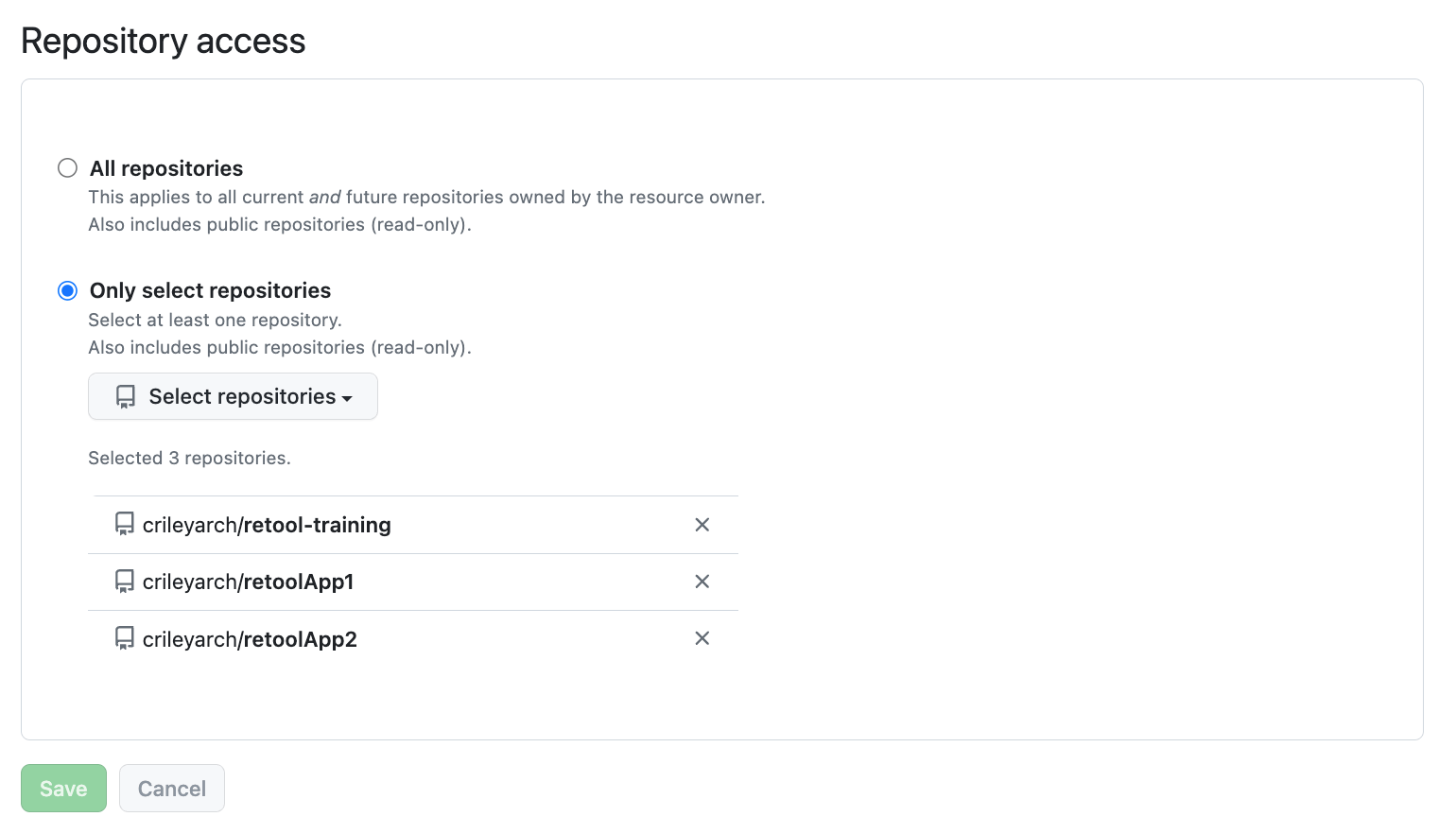
- Select Save once the repository is added. This will allow Retool to then access the specified repositories via the GitHub App.
Configure Retool Source Control in a Space
Retool recommends as the administrator or space administrator, defining source control on a space by space basis. This allows teams to manage their development independently of one another.
- Log in to Retool as the administrator / space administrator and select a space.
- Once logged in you should see the space options displayed in the upper right corner near the user’s avatar. In the following image it is listed as
devand is currently selected. Source control configuration that follows will be applied to this space,dev.
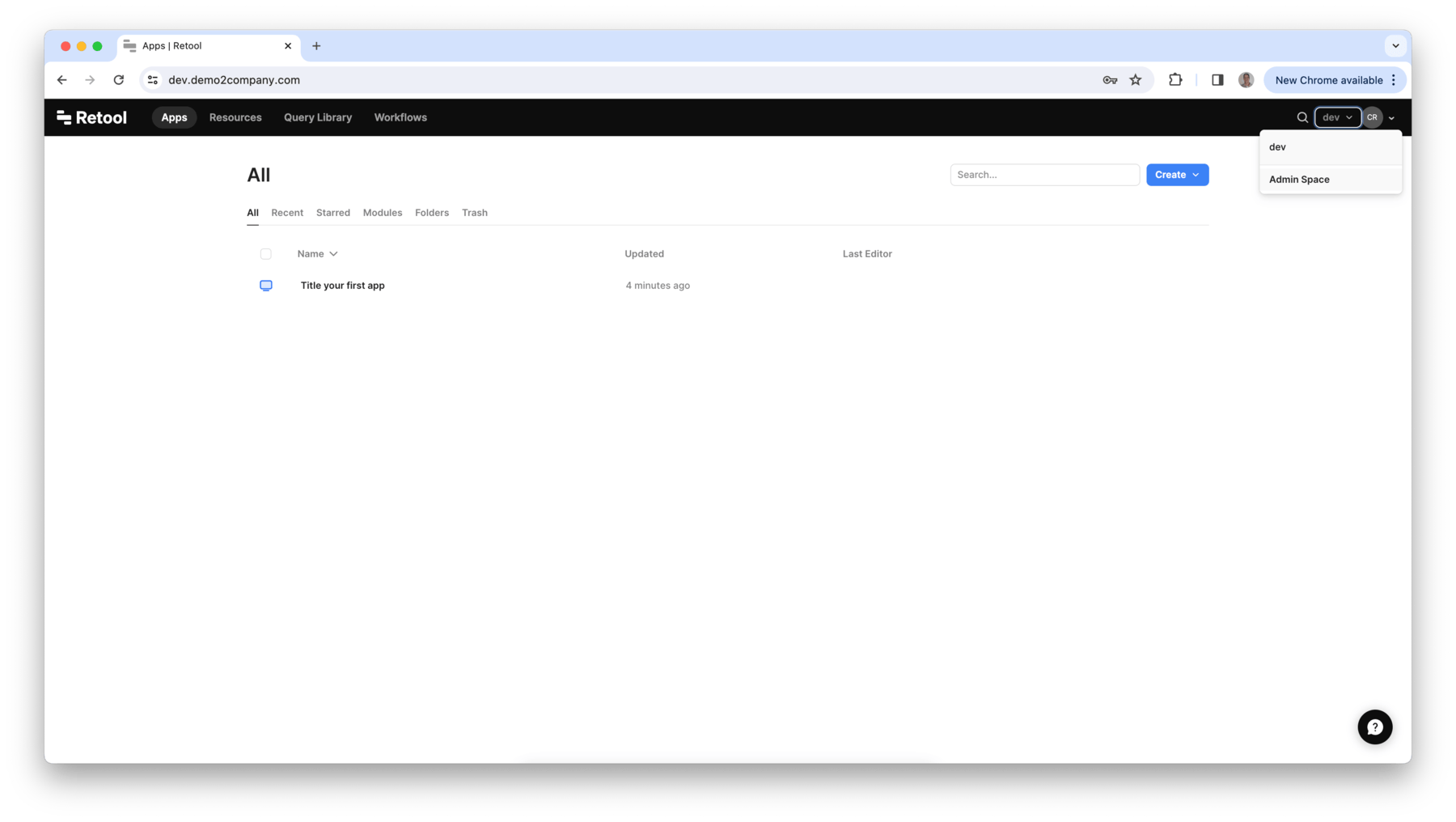
- The next step involves going to Settings > Source Control > Github. This will present the following dialog to enter in the Github App and Repo settings. The
App IDis available within the GitHub App settings. TheApp Installation IDis the trailing number that can be found in the URL for the GitHub App. TheApp Private Keyis generated in the GitHub App and needs to be base64 encoded. Follow these instructions in Retool docs to generate the base64 encoded value.
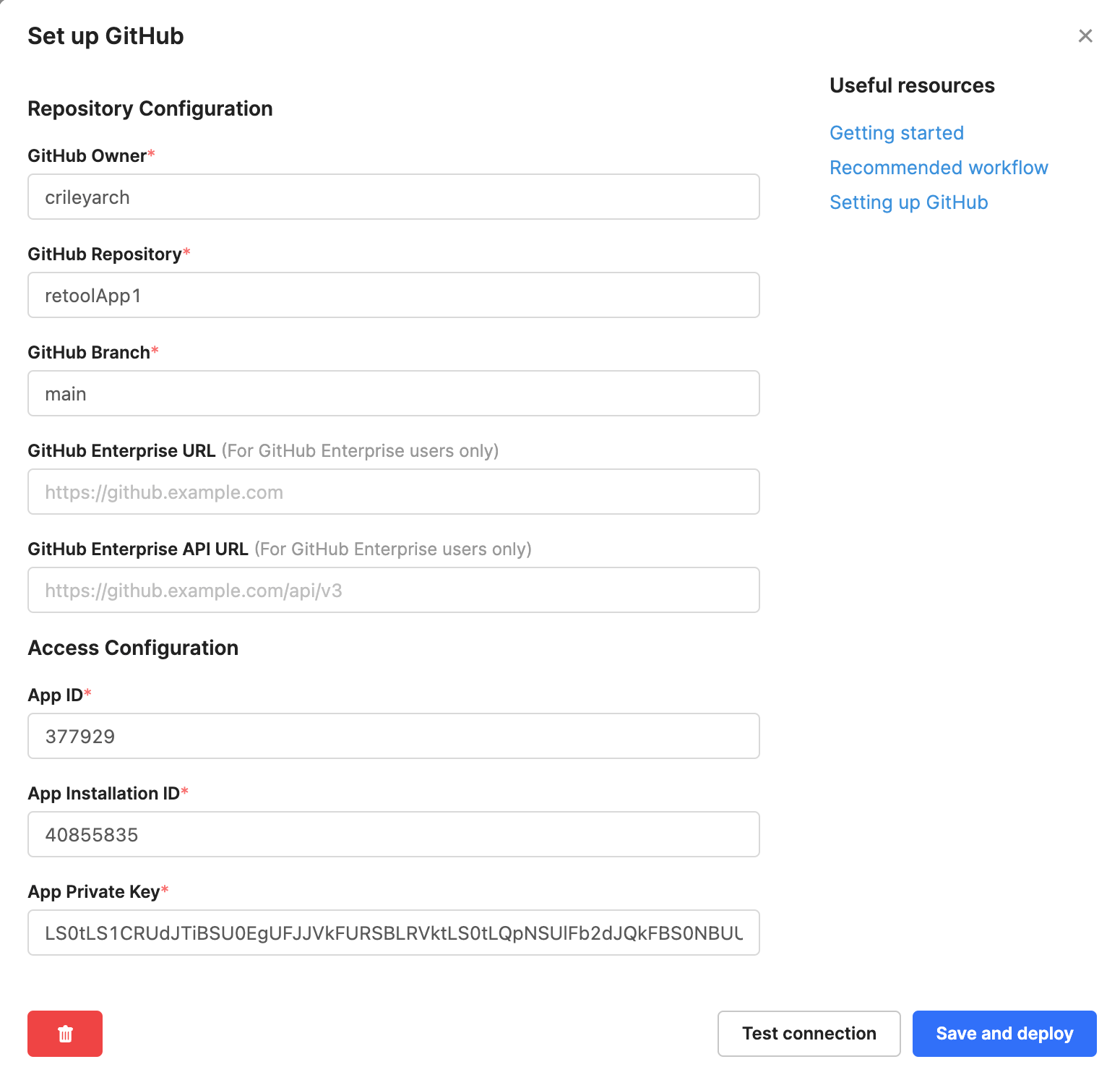
- Verify the details are correct by selecting the Test connection button. If successful, select Save and deploy. This will then display status regarding the Github health and deploy and creates a Git commit listed under the Deploy section.
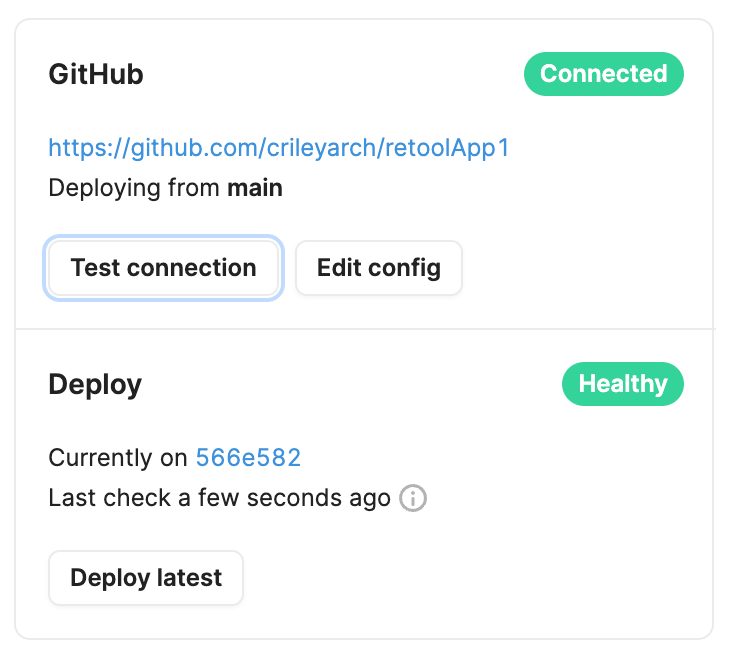
The display also provides details of the commit in the Source Control console.
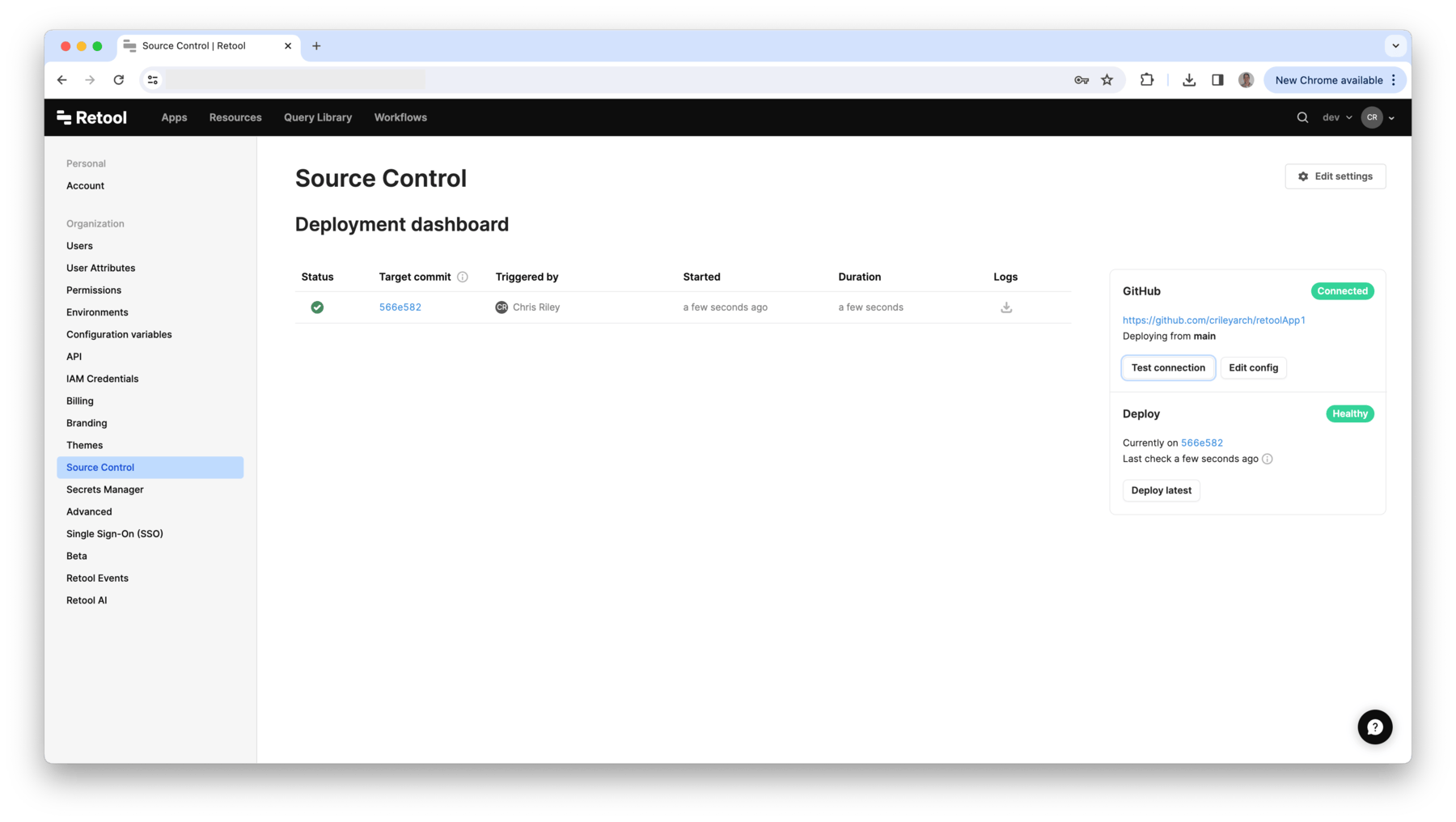
Test Commit / Pull Request
Once the repository is connected, to test the connectivity we can then develop a simple app and leverage this repo to track work progress. This is referred to as a protected app in Retool.
- Create a simple app in Retool. On the Retool Home Page in the dev space, select Create app and provide a name of retoolApp1.
- Create a clear canvas and then drag and drop a Table(new) onto the canvas as shown in the following figure.
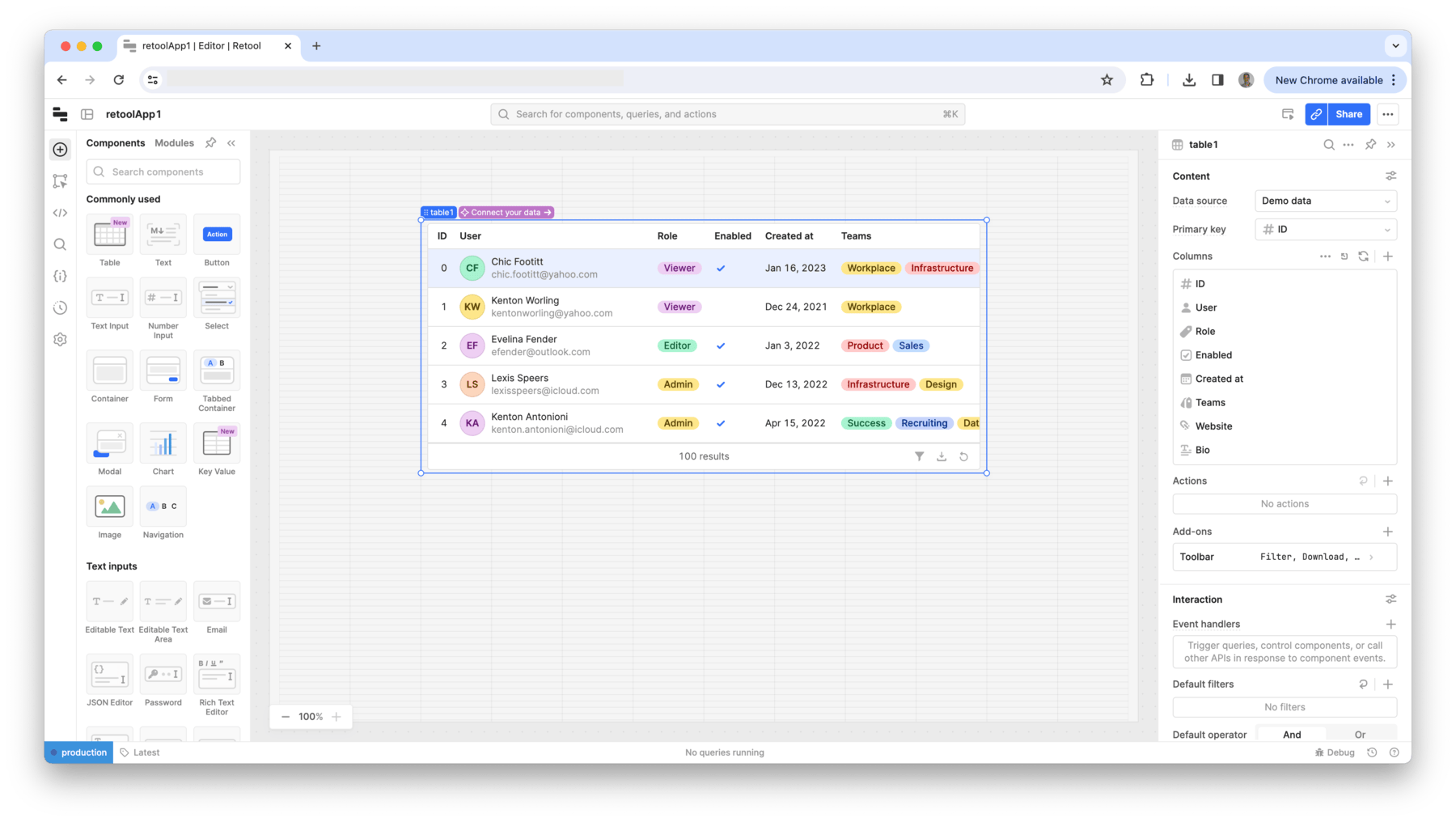
- Next select the Settings (...) in the upper right corner of the IDE.
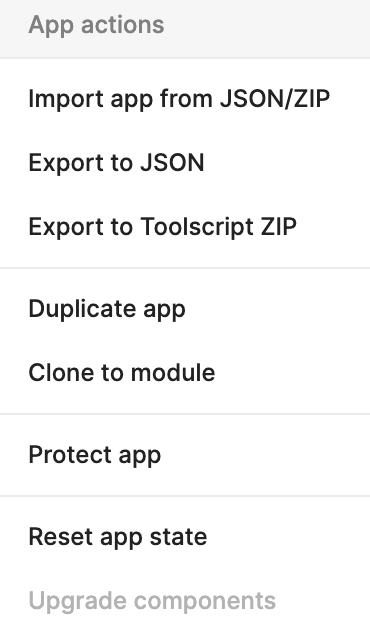
- Select Protect app.
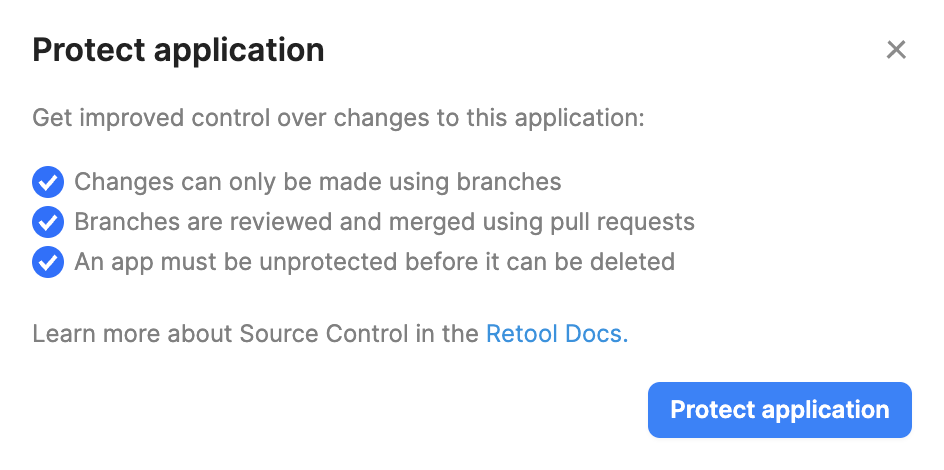
- Select Protect application. This will display a message indiciating success in creating a branch with the initial commit. Select Open pull request to start the merge process.
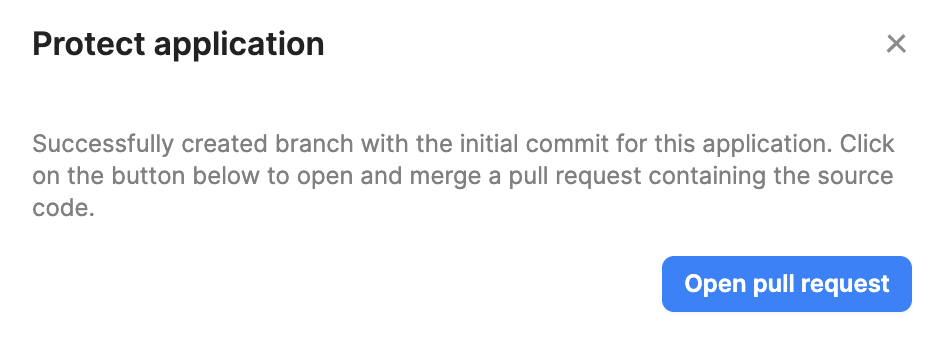
- This will create a PR in GitHub and opens a browser with the
Open a pull requestdialog as shown in the following figure. Update the description and select Create pull request.
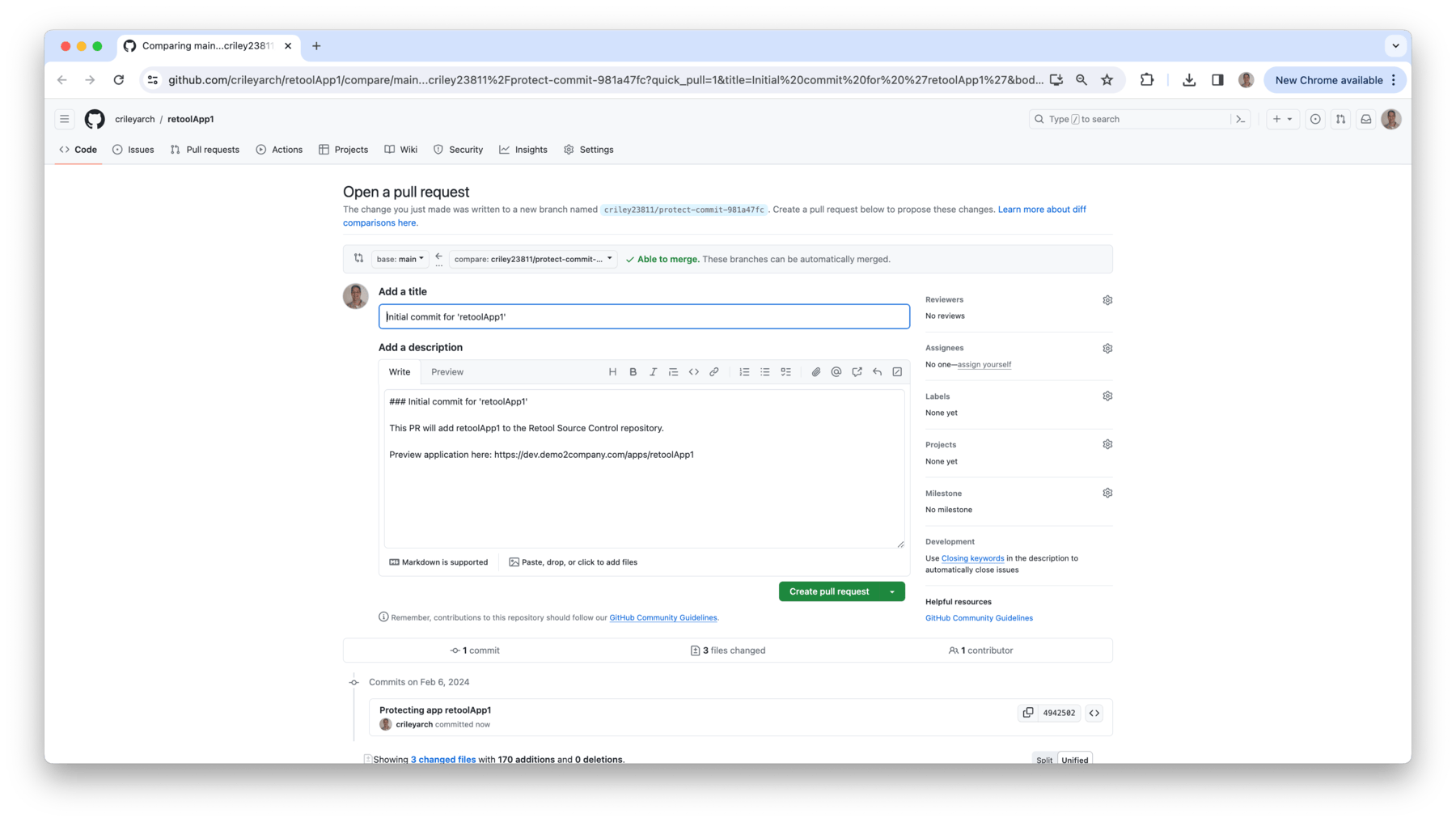
- Once the pull request has been created, select Merge pull request.
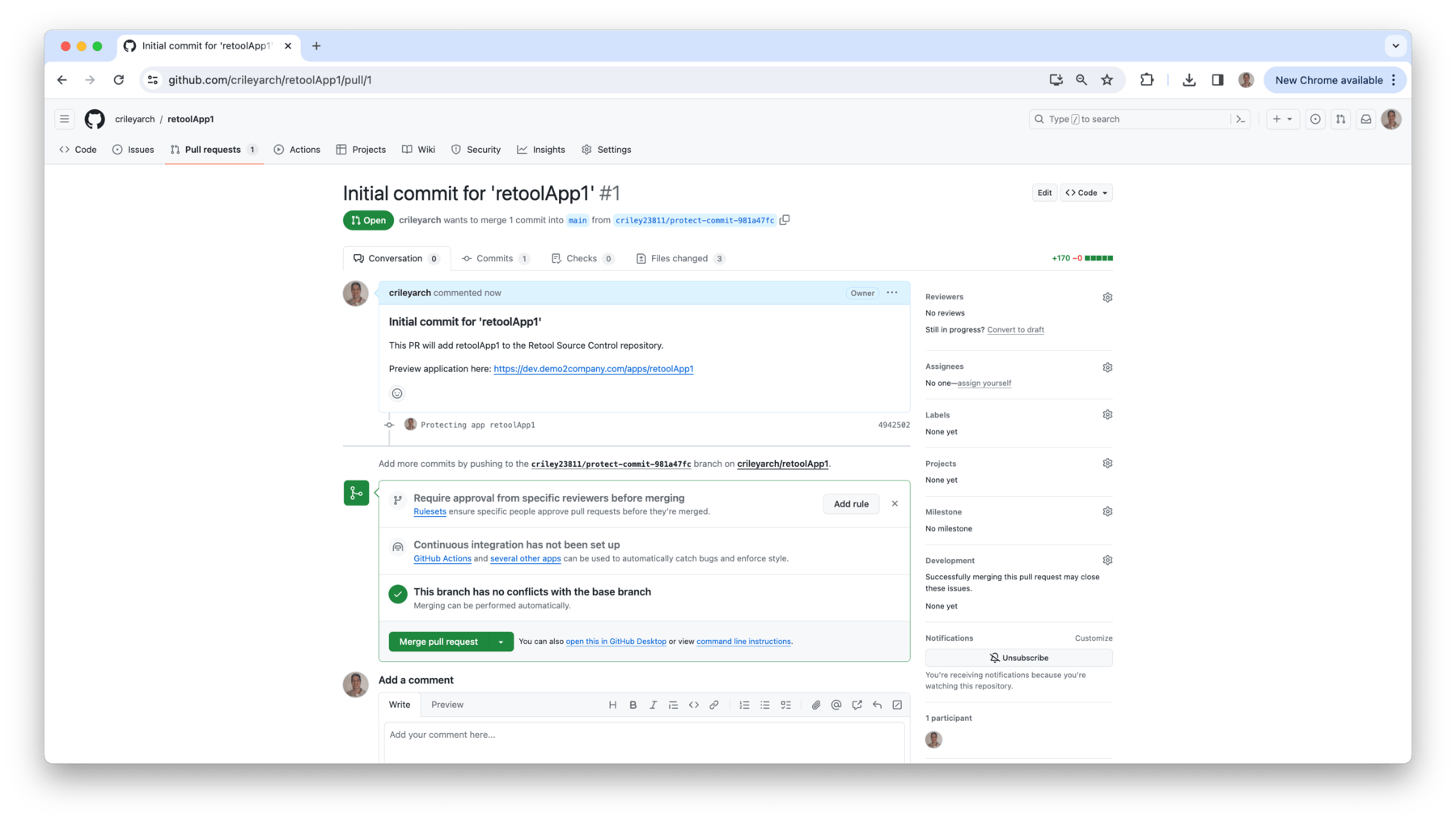
- This will then merge the initial commit into the branch defined in the GitHub connection setup. In this example the main branch is employed and the merge is displayed:
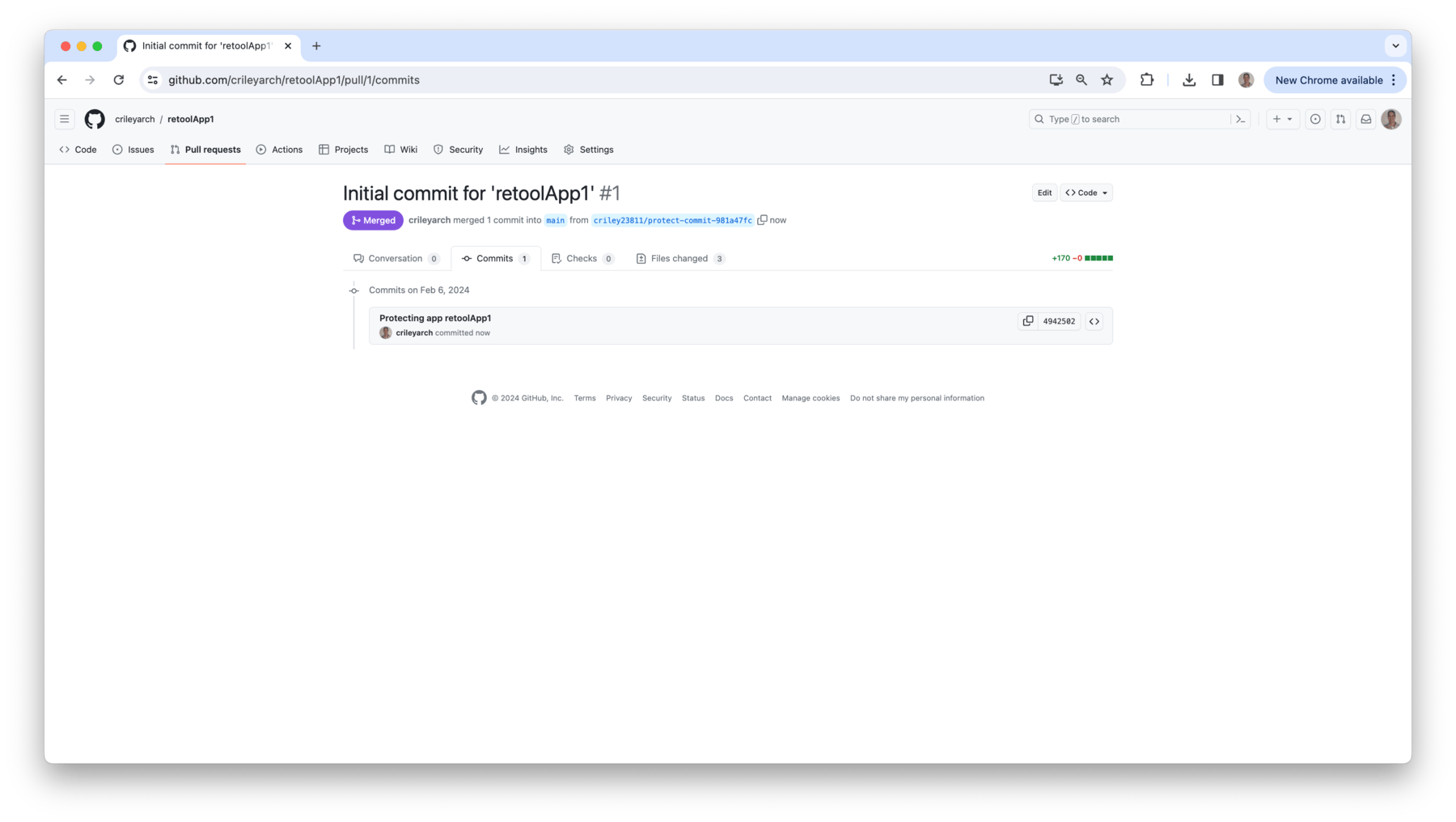
- Select Delete branch to remove the previous branch that was used to define the PR.
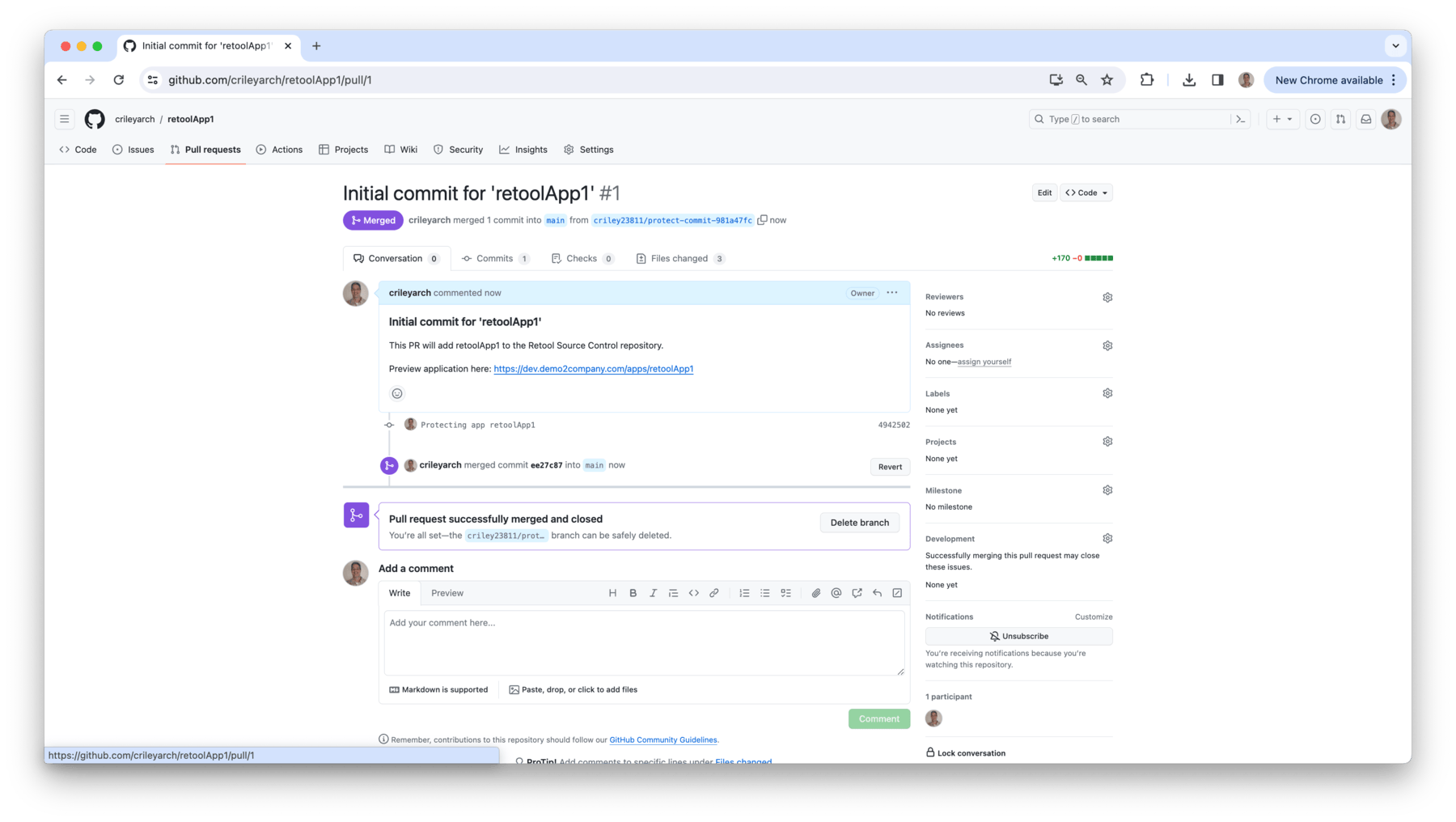
- The retoolApp1 repository now will have additional information (e.g., Toolscript, queries, scripts) representing the Retool app created previously.
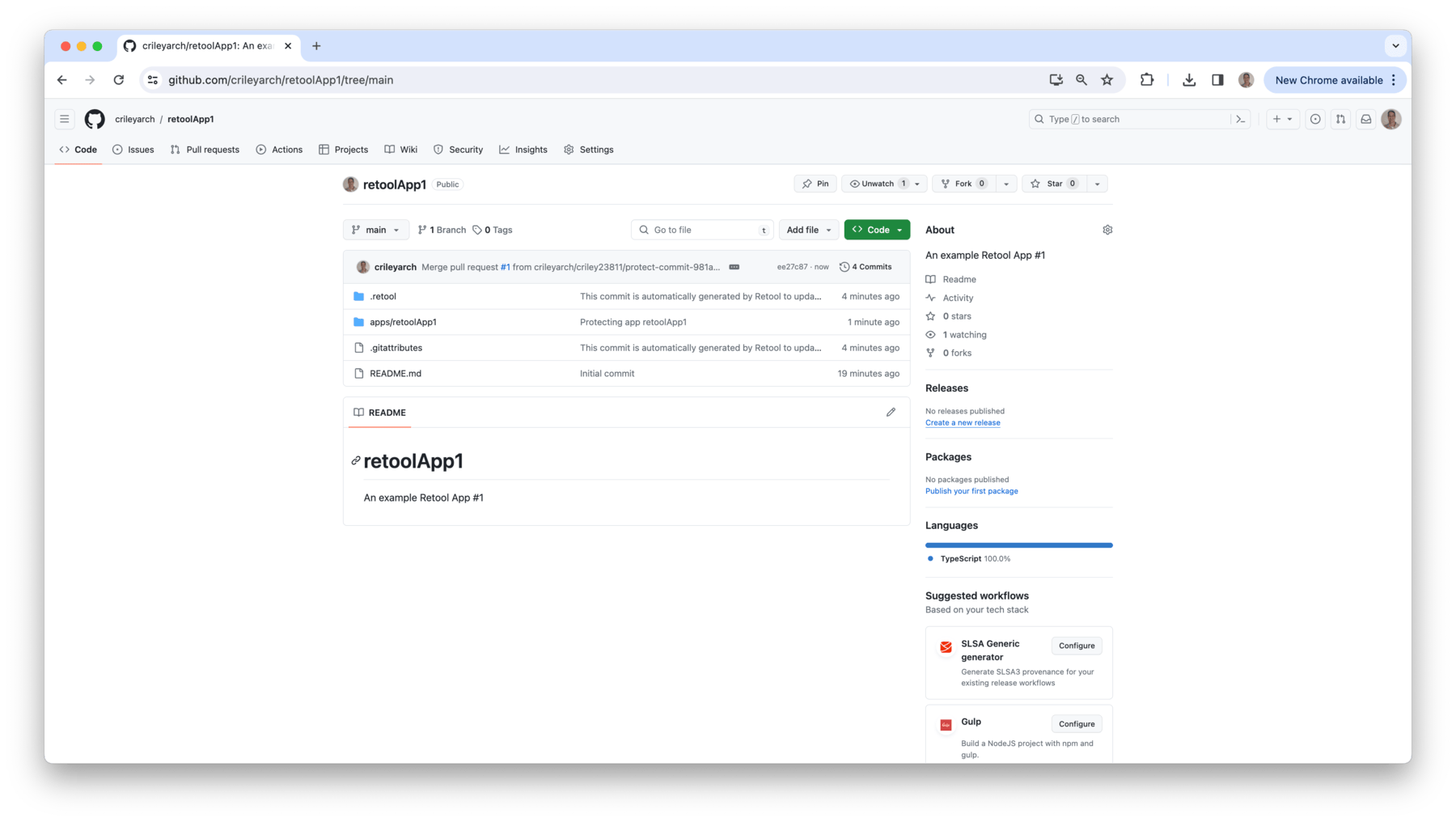
- Examining the apps/retoolApp1 folder displays the Toolscript, queries and scripts folders and files.
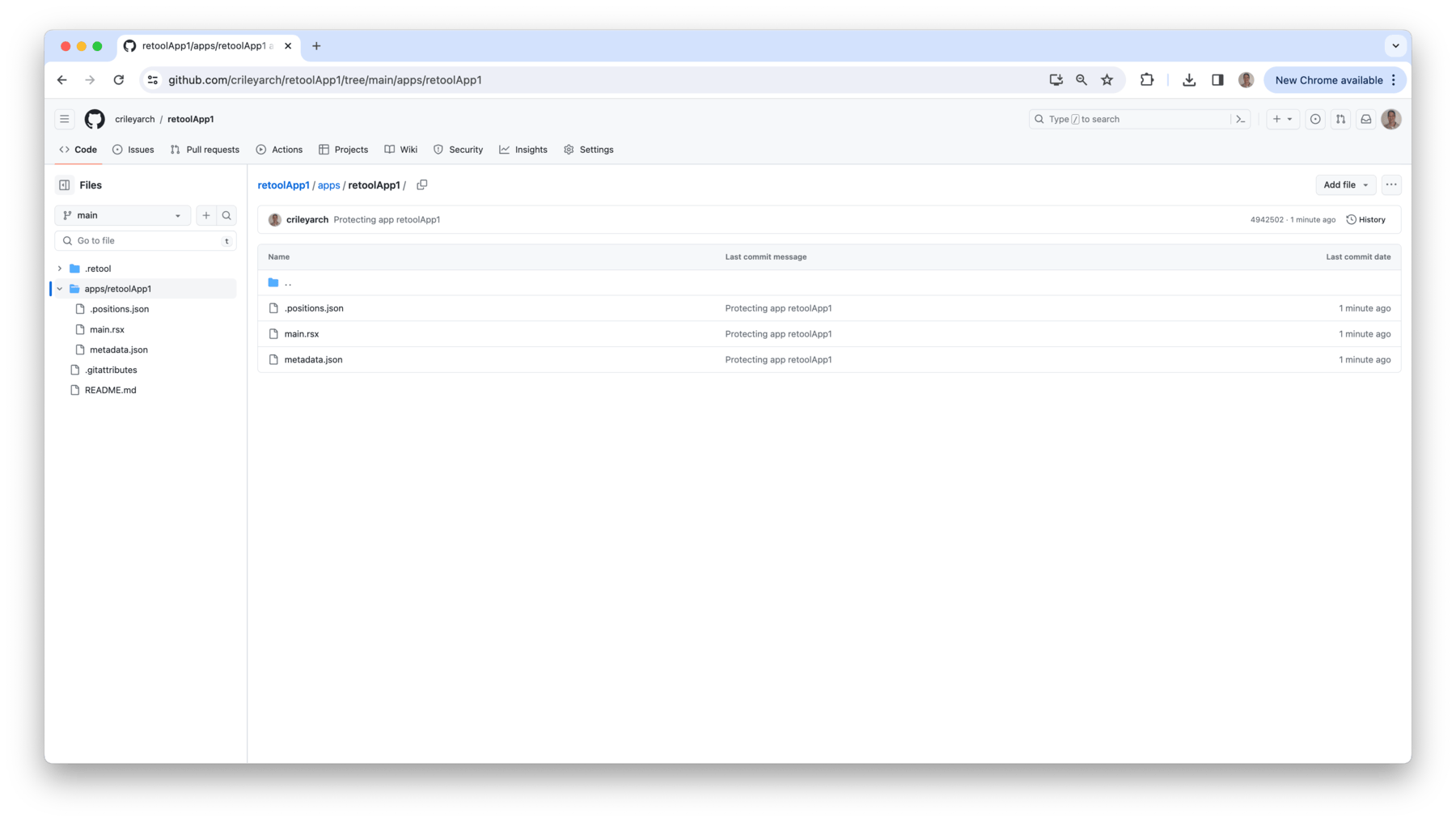
- In Retool the following dialog show successful completion syncing the app with the repository.
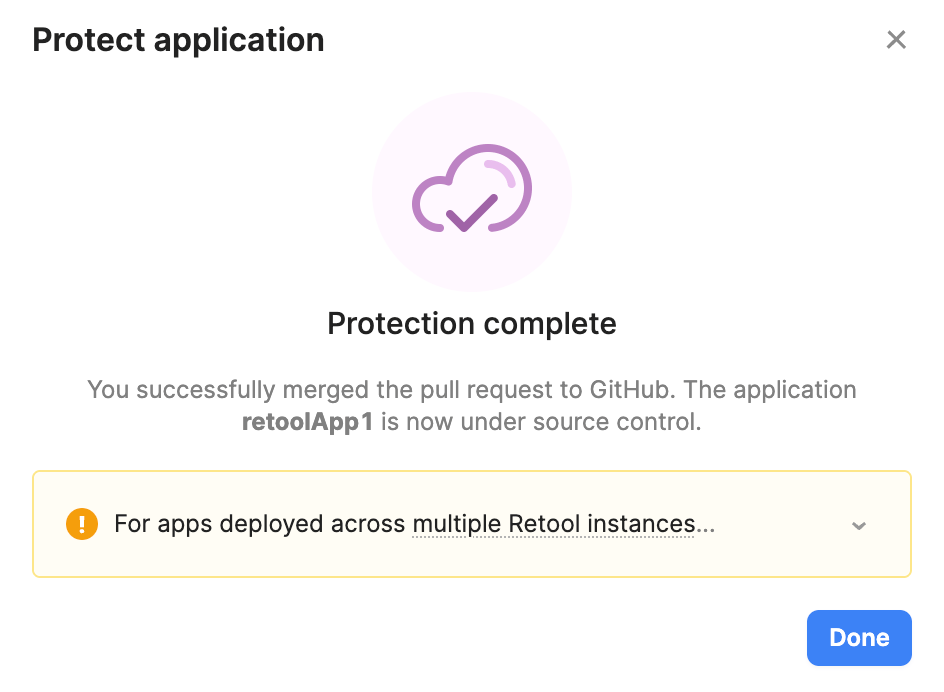
- Examining the apps within the dev space, you will see that the app has a protected icon next to it.
