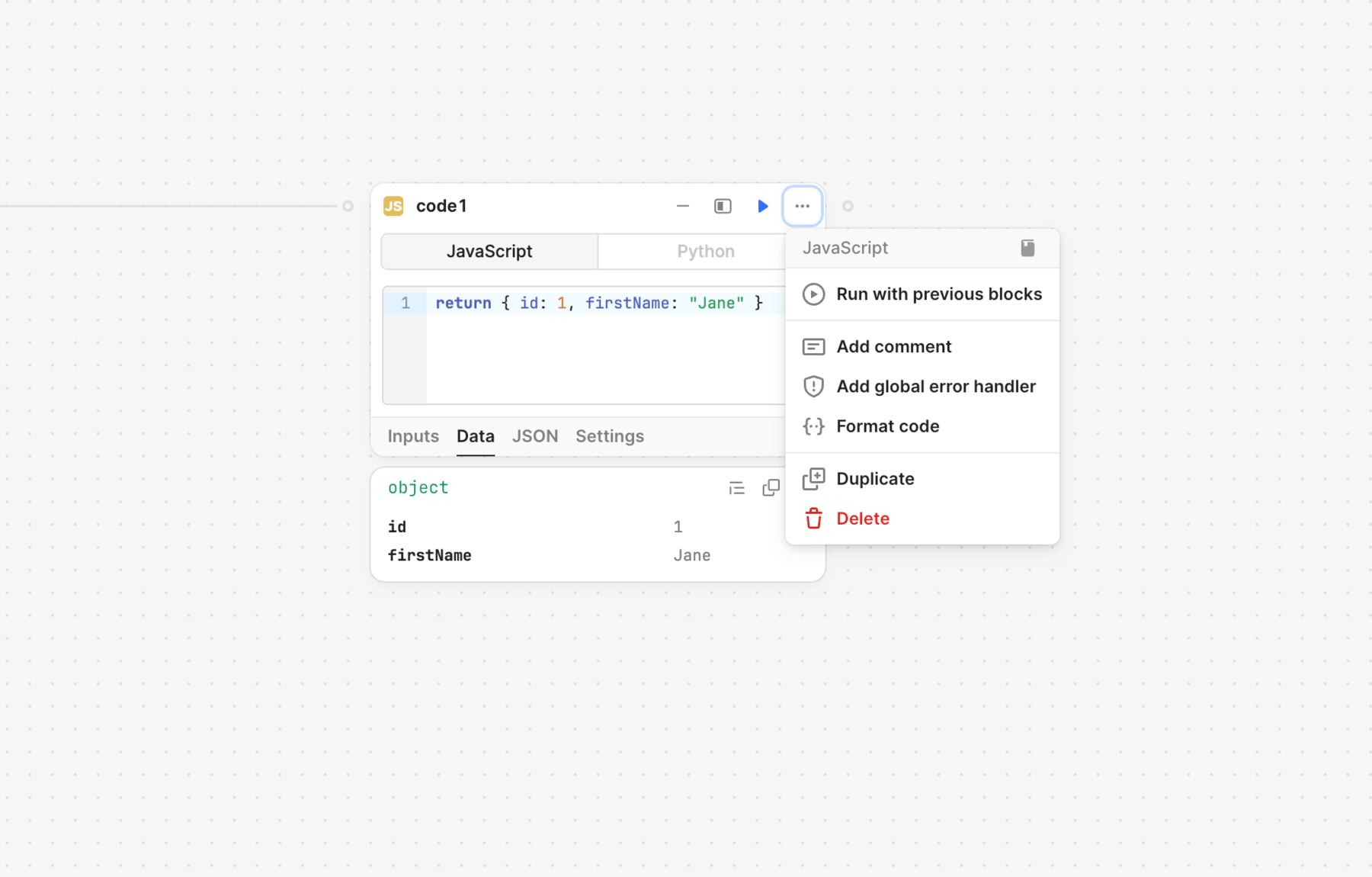Assemble workflow blocks
Learn how to add and connect blocks to assemble a workflow.
A workflow contains blocks that execute actions, such as resource queries or AI actions. Each block connects to another along the workflow's control flow—the connecting line that begins at the startTrigger block—and executes sequentially. Each block must be part of the control flow to execute during a run.
Connect and disconnect blocks
Click and drag to create a new, connected block. The Add block contextual menu appears from which you select the type of block to add. If you already have two blocks you wish to connect, click and drag from one block to the other.
To disconnect blocks, hover the cursor over the connecting line and click . Any blocks that are not in the control flow (i.e., no connecting line) do not run automatically and display a warning if they are not connected.
Add blocks from the toolbar or contextual menu
Blocks you add to the canvas from the Blocks tab or contextual menu are not automatically connected. You must add them to the control flow by connecting them to another block.
Click in the left panel to open the Blocks tab, then drag a block type to the canvas. You can also right-click anywhere on the canvas to display the Add block contextual menu.
Duplicate a block
Click ••• on an existing block and select Duplicate. This duplicates the block's state and any connections to or from it.
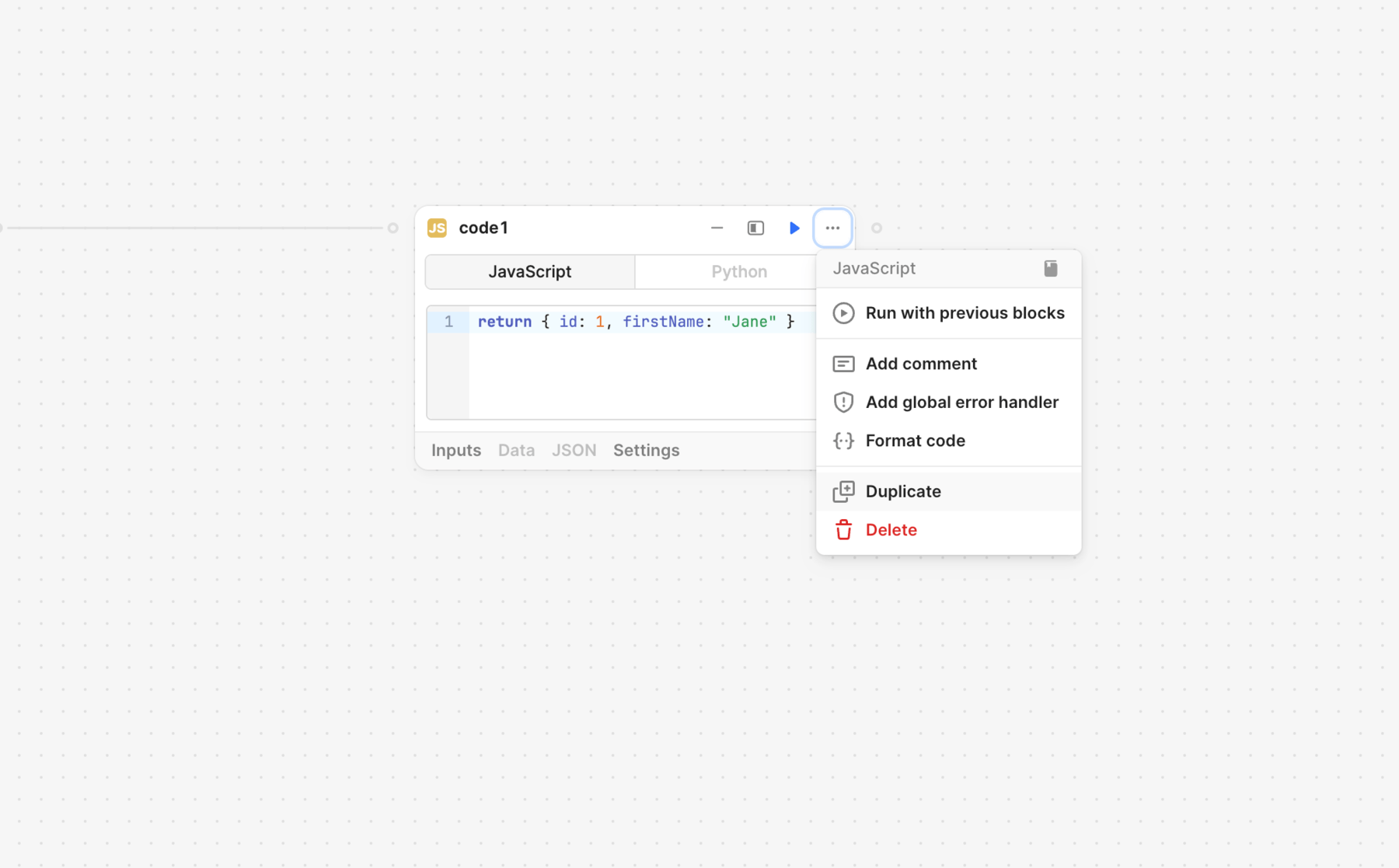
Execute blocks
Click in a block's toolbar to run it individually. The block uses results passed from the previous block in the control flow. The block returns an error if there is no data received from a previous block.
You can also run all previous blocks in the control flow when running a block. Click ••• and select Run with previous blocks. This effectively runs the workflow but stops once it reaches the current block.