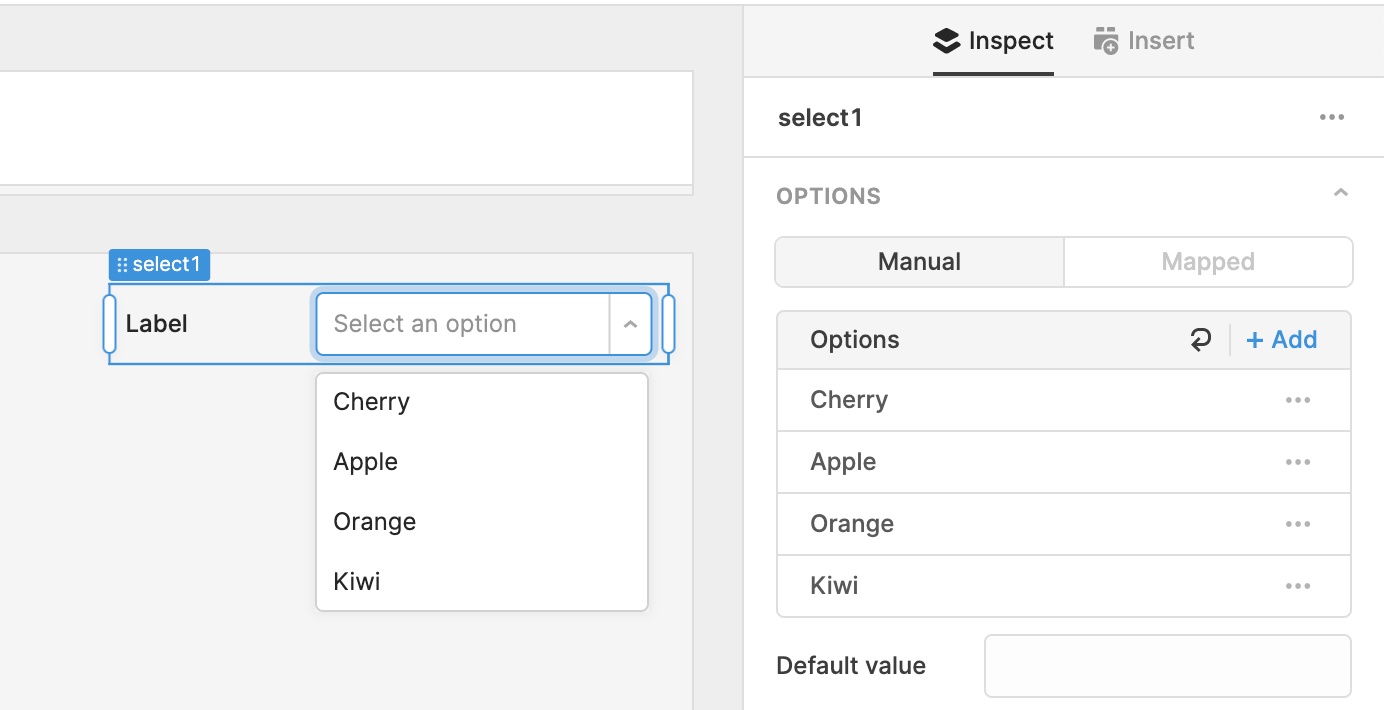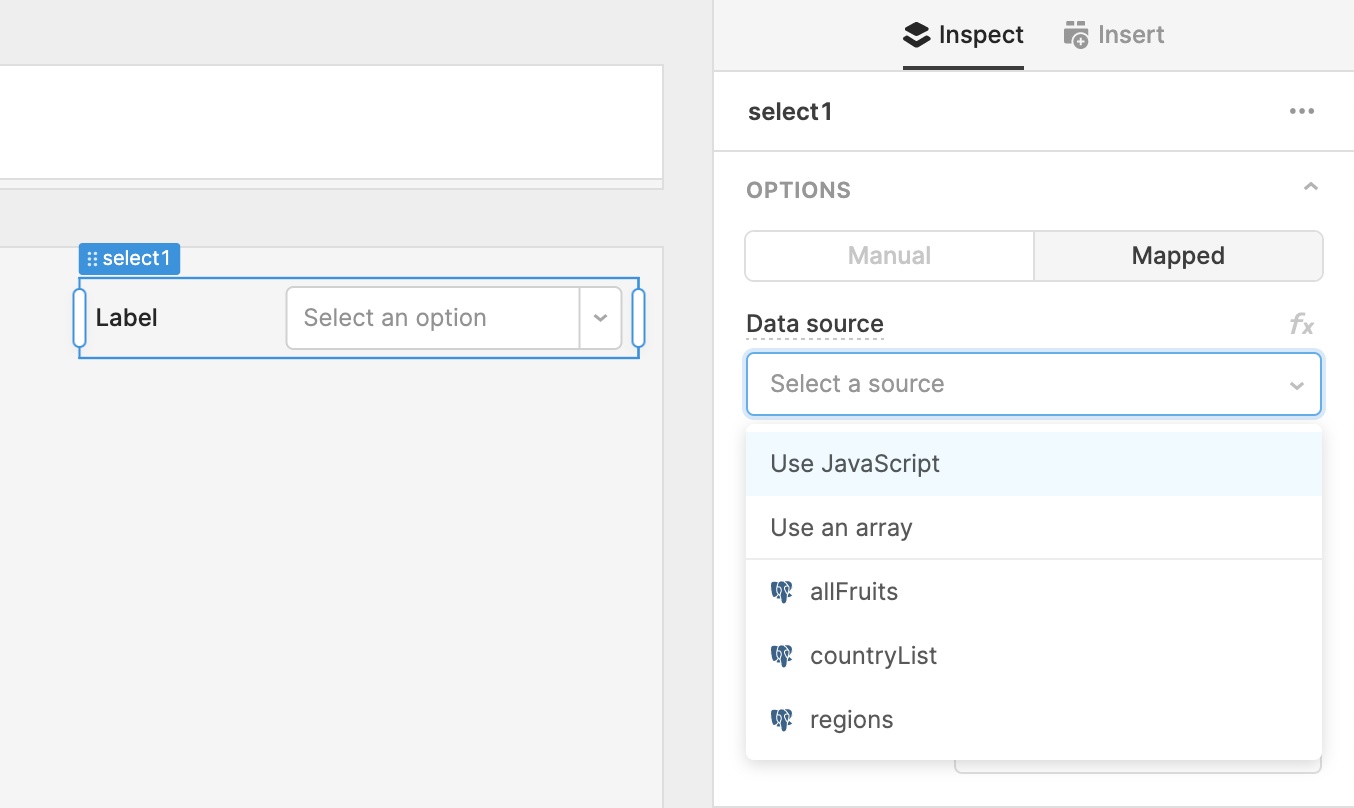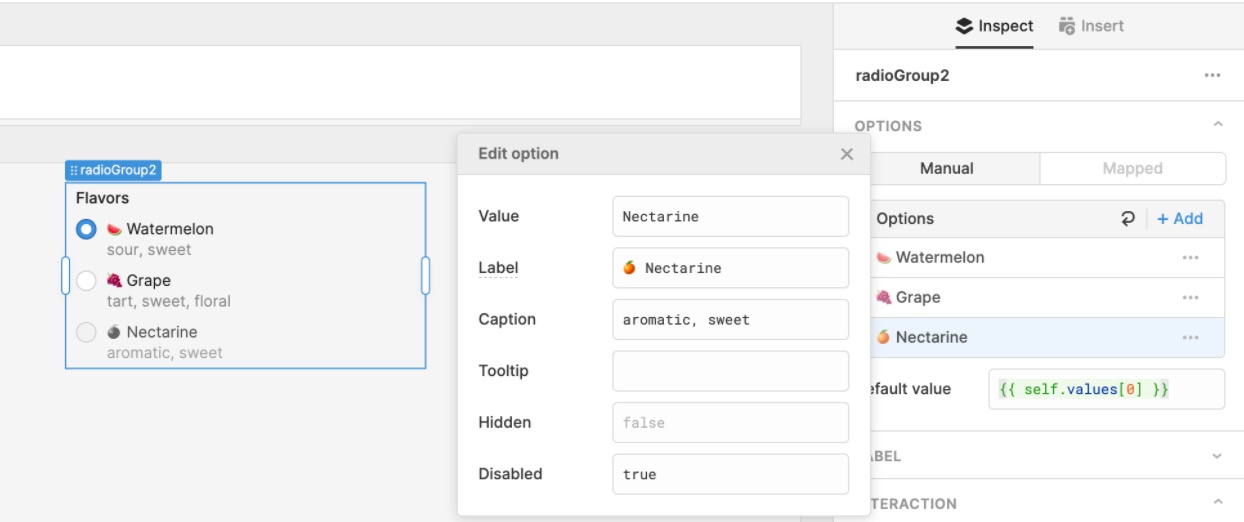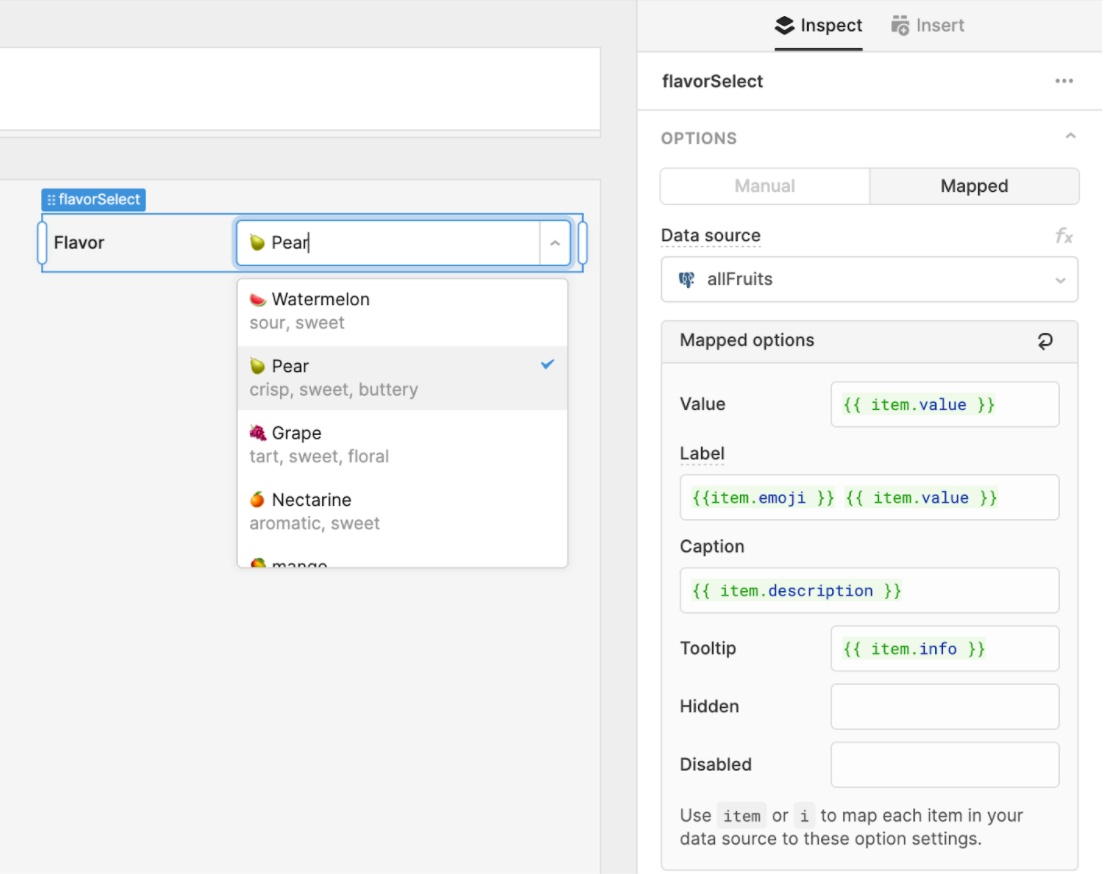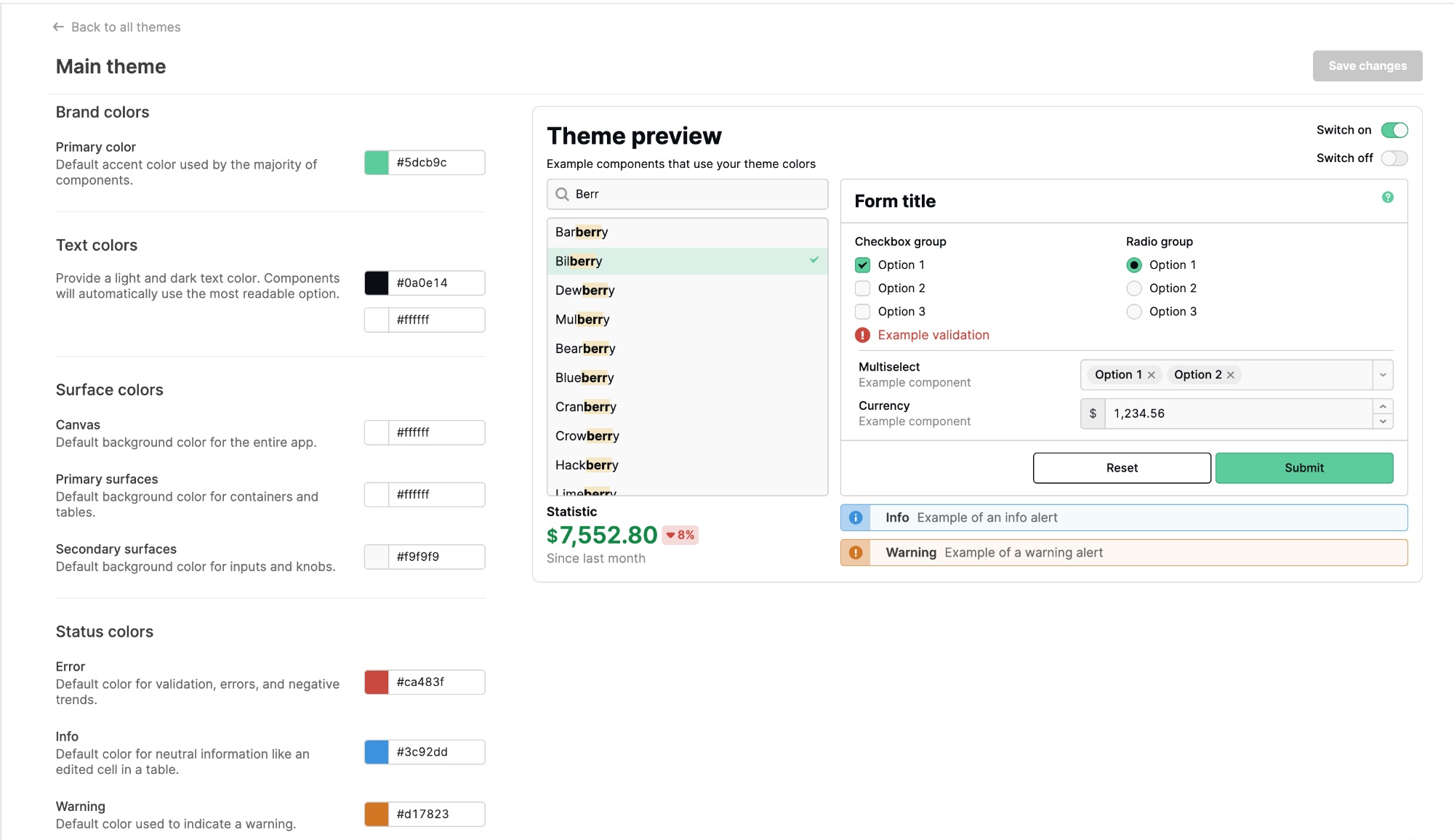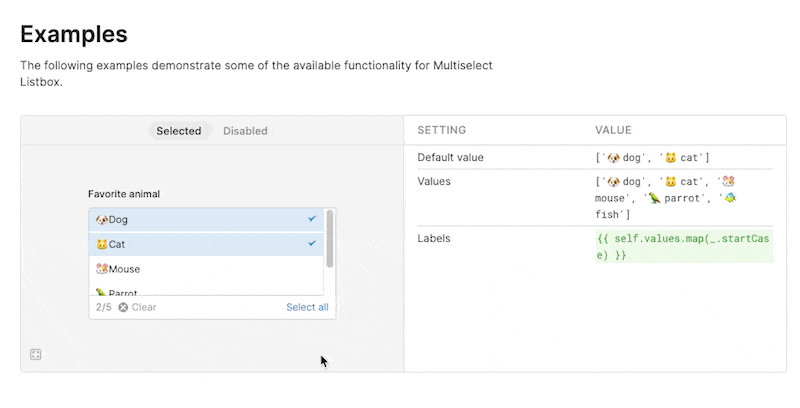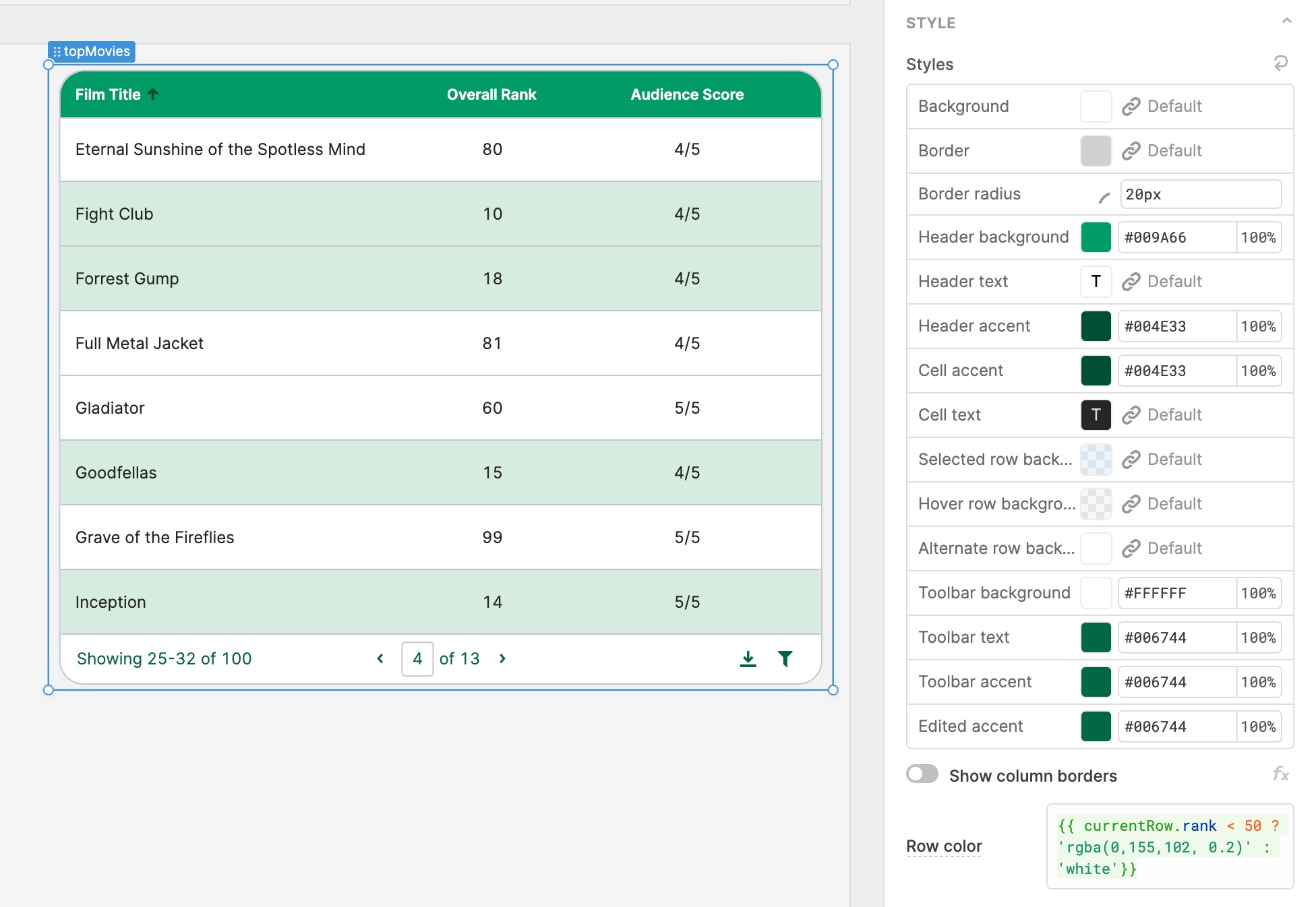Retool 2.85.12
Containers
This week we’re highlighting some major improvements to containers including support for multiple views, collapsible containers, and new presets for multistep flows and tabs.
Multiview
Multiview makes it easy to swap between different groups of components within a single Container. Add any number of views via the Inspector, each with a grid to drag components onto. The current view can be controlled with event handlers, the setView API, or conditional logic in the default view settings.
You can enable multiview on any Container, but we’re also launching presets for common multiview patterns:
Tabbed Container
The redesigned Tabbed Container comes pre-configured with a Tabs component linked to a multiview Container. Tabs can now be moved and customized independently, and individual tabs can be disabled or hidden.****

The brand new Stepped Container provides a quick and easy way to build beautiful multi-step flows. Like Tabbed, it comes pre-configured with the new Steps component linked to a multiview Container, along with next and previous Buttons.****
****
Collapsible Container
Container and Form now include a “Show body” setting, along with new APIs to show/hide the header, body, and footer. Get started quickly with the new Collapsible Container, which includes a Toggle Button wired up to expand and collapse the body of its Container.
To learn more about all of these new features, check out our Containers docs. And if you have any feedback, we’d love to hear from you in our community forum.
Fixes and improvements
- Improved styling of disabled components to improve readability
- Fixed keyboard navigation for disabled components
- Added more information, like the type of the value, in the SQL editor when SQL is evaluated
- Fixed File Dropzone, File Button, and File Input in List Views
- Added an option to Table components to "Disable user selection." If enabled, selection can only happen via the editor inspector or JS APIs. Click and arrow keys are ignored.
- Improved List View rendering performance
- Fixed the columnMappers property on the Table component to update when data changes
- Added the ability to hover over the extra indicator (e.g. "+10") for the Tags component to see the other tags
- (enterprise only) Fixed the keyboard shortcut_ CMD+SHIFT+P_ (CTRL+ SHIFT + P) so that it doesn't drop you into a non-editable protected branch
Check out this guide to see the on-prem versions and their release notes. These fixes and improvements will be rolling out to on-prem customers in the next few weeks.