Ticketing Workflow and App
This laboratory focuses on creating a lightweight Extract, Transform, Load (ETL) Retool workflow process to pull ticket information from an external public API into Retool Database. Once the data is accessible in Retool Database, a Retool App can display ticket details.
Steps
Execute the following steps to perform ETL and visibility of tickets through a Retool App.
Create a Retool account and login
Create a Retool account and login to your account as shown below.
Create a table in Retool Database
Create table / define schema
To store ticketing information, RetoolDB will be employed.
- Once you are logged into the Retool Home Screen, select Database > +.
- Create a table called tickets. Select Add field to add
user_name,ticket_summaryandticket_descriptionfields. - Select Create to create the table.
The following shows using the AI Assist to use a natural language prompt.
Create a Retool Workflow
Retool Workflow provides a way to develop automated tasks. In this example, we are interested in getting a ticket using an API and storing within RetoolDB.
- Select the Retool icon to return to the Retool Home screen.
- Select Workflows.
- Select Create new > Workflow. This will create a base workflow with a Start block and Code block.
- Select the Code block, right-click and select Delete.
Modify start block to use Schedule
The Start block supports webhook and a scheduler to initiate a workflow.
- Select the Start block, select Edit triggers and enable the Schedule.
- Specify a time to run this workflow as shown in the following figure.
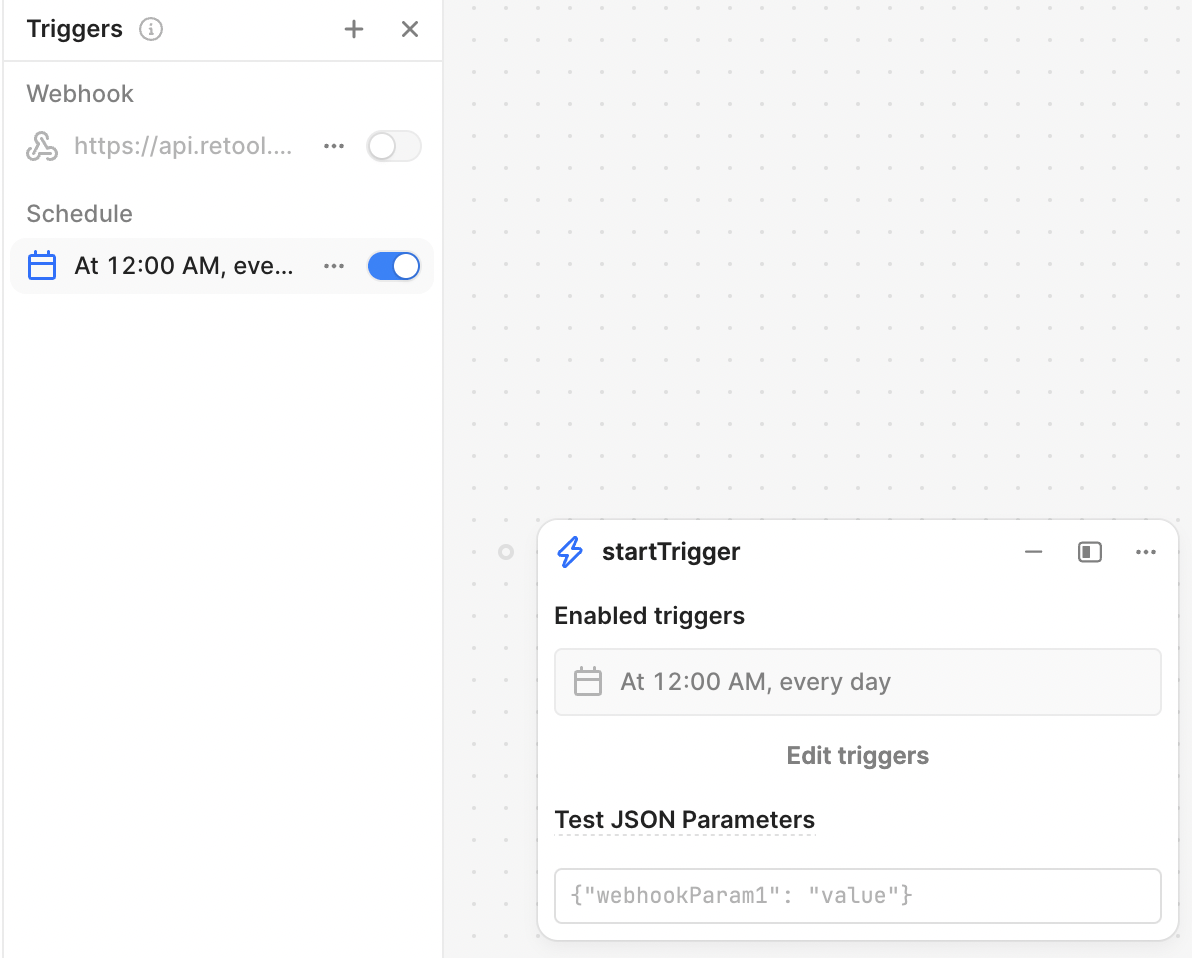
Create Resource query block to call API
In this step, we will add a Resource query block to invoke the ticketing system API.
-
Select Add > Resource query and place to the right of the Start block.
-
Connect the Start and Resource query block.
-
Rename the Resource query to
callTicketInfoAPI. -
Update the Resource query with the URL
https://rg6skkbvfe.execute-api.us-east-2.amazonaws.com/PROD/getTicketInfo
-
Select the Run icon to confirm the API returns a result.
Create AI Action block to summarize
In this step, we will leverage an AI Action block to take the ticket description from the previous step and summarize it.
- Select Add > AI Action and place to the right of the Resource query block.
- Rename the AI Action to
aiSummarizeDescription. - Connect the Resource query and AI Action block.
- Select Summarize Text.
- Specify the input as
{{callTicketInfoAPI.data.caseDetails}}.
Create Resource query block to email notification
In this step, we will create a notification using Retool Email.
- Select Add > Resource query and place to the right of the AI Action block.
- Rename the Resource query to
emailUser. - Connect the AI Action to the Resource query block.
- Specify
Towith your email address. - Specify
SubjectwithReceived new ticket. - Specify
BodywithThe following is a ticket summary: {{aiSummarizeDescription.data}}
Create Resource query block to insert ticket into RetoolDB
In this step, we will perform a database insert into RetoolDB table tickets.
- Select Add > Resource query and place to the right of the AI Action block, below the Resource query block, emailUser.
- Rename the Resource query to
insertTicketIntoDB. - Specify the Resource as
Retool Database. - Specify the following SQL to insert the ticket into the RetoolDB:
insert into tickets (user_name,ticket_summary,ticket_description) values ({{callTicketInfoAPI.data.user}},{{aiSummarizeDescription.data}},{{callTicketInfoAPI.data.caseDetails}});
Run Workflow to populate RetoolDB
Once the workflow is complete,
- Select the Run button to execute the workflow.
- Examine the Workflow logs to confirm all steps executed properly.
- Examine Retool Database tickets table for new entries.
- Select the Run button several more times to generate several more records in RetoolDB.
- Confirm you are receiving emails for each run as shown in the following image.
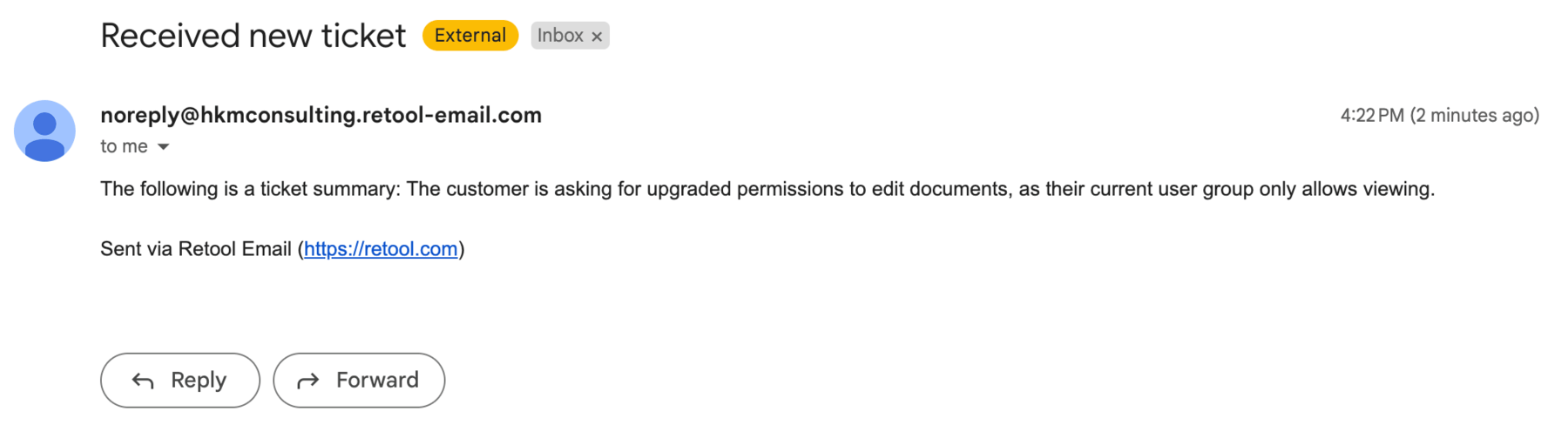
Create a Retool Web App
With the Retool Workflow inserting tickets into Retool Database, a Retool Web App is the final piece to providing a ticket dashboard.
- Create Retool Web App by selecting the Retool icon > Apps > Create > App
- Select the X to remove the Get started panel. This should clear the canvas.
- Change the name to
TicketsAppfrom "User - Date" that it defaults to.
Create query to get ticket information from RetoolDB
To populate the Retool App, a query to get all tickets needs to be created.
- Select Add > Code > + > Resource query
- Change query name to
getTicketsand specify a resource of Retool Database. - Select AI Assist
- Enter the prompt
get all data from the tickets table. This will display a SQL Query. Select Accept. - Select Save & Run
The table and current contents will display in the Query Editor.
- Minimize the Query Editor by selecting the - in the upper right corner of the dialog.
Create table and set to query results
Next a table component needs to be added to the canvas and have its to data set to getTickets.
- Select Add > Components > Table(New) and drag to the canvas.
- Select the table1 tag. This will expose the component inspector on the right.
- Select Data source > getTickets
Modify table to support expanded rows and add container
This step will help introduce expandable rows in the table, allowing verbose information to be hidden / exposed.
- In table settings enable Enable expandable rows
- Expand a row and Add component > Container.
- Within container1, select Add component > Text.
- In component inspector for text1, specify a value of
{{table1.data[i].ticket_description}}. - Update containerTitle1 to specify value of
##### Ticket Detail.
Update table to improve UX
The default table component will now be modified to show the ticket id, the support engineer, and ticket summary.
- Select the table1 tag. This will expose the component inspector on the right.
- Hide the ticket description.
- Change the
idlabel toTicket ID - Change the
user_namelabel toSupport engineer. - Change the column type for
Support engineerto Tag format. - Change the
ticket_summarylabel toTicket summary.
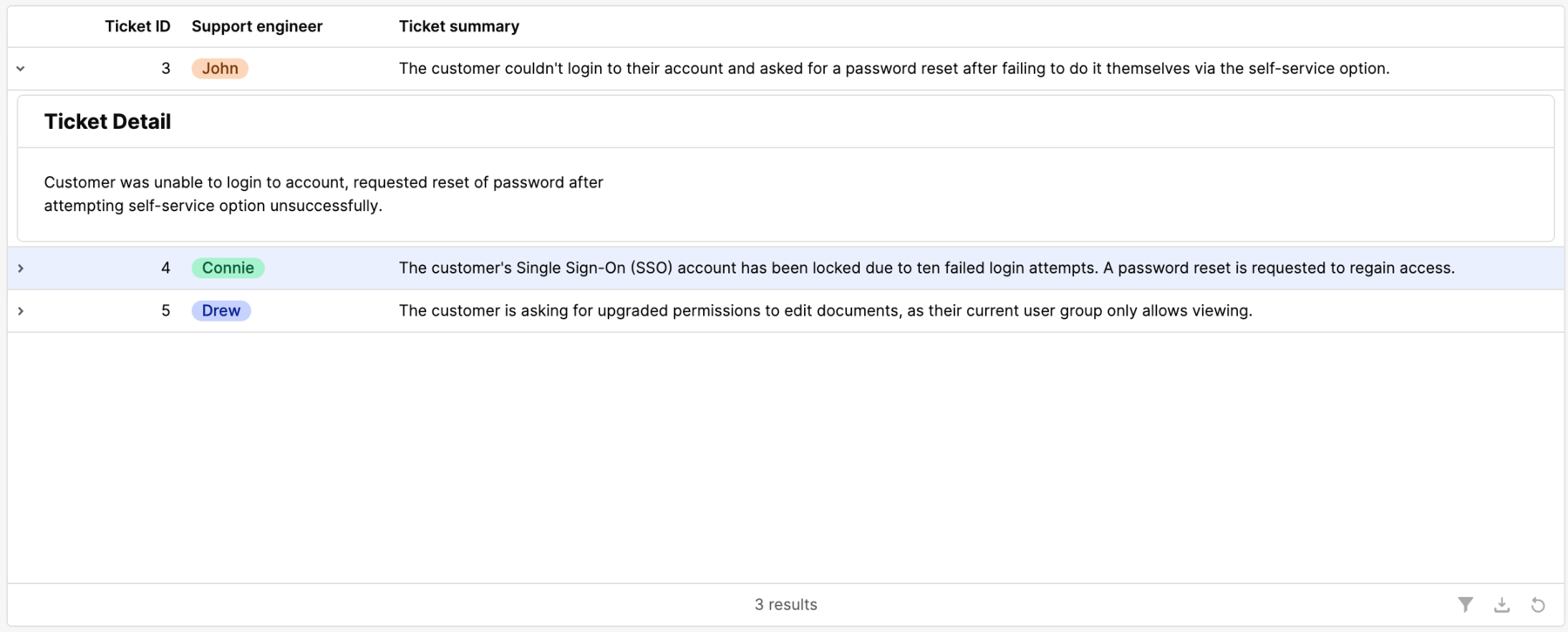
Completed examples
You can import these completed examples to compare but it will require that you configure the database table tickets:
- Workflow: etl-tickets.json
- App: TicketsApp.zip